Menüboxen im Gambio-Shop aktivieren und verschieben
Der erste Eindruck zählt. Dies gilt auch bei Onlineshops. Mit dem Gambio-Shop können Sie ganz ohne Programmier- oder Designkenntnisse ein professionelles Shopdesign erzeugen. So können beispielsweise die kompletten Boxen in der linken Menüleiste von Ihnen individuell mit dem StyleEdit gestaltet werden. Sie können Ihren Shop auf Ihre Bedürfnisse anpassen sowie Ihren Kunden zusätzliche Informationen bieten.
Im linken Navigationsmenü werden Zusatzboxen mit zum Teil kontextabhängigen Informationen angezeigt. Weitere neun Zusatzboxen stehen Ihnen zur freien Gestaltung zur Verfügung. Alle Boxen in der linken Menüleiste sind optional und können deaktiviert oder verschoben werden. In diesem Blogbeitrag zeigen wir Ihnen auf, wie Sie die Menüboxen verschieben, einschalten oder deaktivieren.
Mit dem StyleEdit Menüboxen konfigurieren
Über den StyleEdit gelangen Sie zur Bearbeitung der Boxen. StyleEdit ist das Layout-Bearbeitungstool im Gambio GX2 Softwarepaket. Diesen finden Sie im Administrationsbereich unter Layout/Design → Template-Einstellungen → ‚Shop im Bearbeitungsmodus laden‘.
Nun öffnet sich Ihr Shop und die StyleEdit-Box. Im StyleEdit befinden sich drei Reiter: Styles, Boxen und Option. Wählen Sie den Reiter ‚Boxen‘ an und klicken Sie auf den grünen Button ‚Bearbeitung starten‚.
Im aktiven Bearbeitungsmodus werden Ihnen alle Boxen in der linken Navigationsleiste angezeigt. Alle aktivierten und deaktivierten Boxen, inklusive der 9 Zusatzboxen. Daher kann es sein, dass Sie ein wenig suchen müssen, bis sie die gesuchte Box gefunden haben; aktive Boxen können so z.B. an einem ganz anderen Ort angezeigt werden, als Sie es im Shop außerhalb des Bearbeitungsmodus gewöhnt sind.
Menüboxen verschieben
In Ihrem Shop erscheinen jetzt zwischen den einzelnen Menüboxen in der Navigationsleiste grau gestreifte Balken. Wenn Sie mit der Maus über die Menüboxen fahren, erscheint ein Pfeilkreuz. Mit diesem Kreuz verschieben Sie Ihre gewünschte Box einfach per Drag & Drop (anklicken – halten – verschieben – loslassen) nach oben oder unten.
Menüboxen (de-)aktivieren
Auf den einzelnen Boxen befinden sich hellgraue Schaltflächen mit der Beschriftung ‚Ein | Aus‘. Hierüber entscheiden Sie, welche Boxen für den Kunden sichtbar sein sollen. Klicken Sie zum Einblenden ‚Ein‘ oder zum Ausblenden ‚Aus‘ an. Die jeweilige Auswahl erscheint in Fettschrift. Die 9 Zusatzboxen, die Ihnen frei zur Verfügung stehen, befinden sich in der Regel weiter unten auf der Shopseite. Beenden Sie Ihre Einstellungen über den StyleEdit mit ‚Bearbeitung stoppen‘. Ihre Änderungen werden so automatisch gespeichert. Falls Sie Ihre Änderungen nicht übernehmen wollen, klicken Sie auf das x oben rechts im StyleEdit. Sie werden dann gefragt, ob Sie den Bearbeitungsmodus wirklich beenden wollen. Bestätigen Sie mit ‚OK‘.
Content Manager: Inhalte der Menüboxen
Die Inhalte der Menüboxen können Sie teilweise im Content Manager bearbeiten. Diesen finden Sie im Administrationsbereich unter Toolbox → Content Manager. Die Boxen befüllen Sie mit Inhalt, indem Sie auf ‚Bearbeiten‘ klicken. Menüboxen, die Sie Ihren Kunden nicht zeigen wollen, blenden Sie einfach wie oben beschreiben aus. Die 9 Zusatzboxen haben die Sprachgruppen 61 bis 69 und in der Spalte ‚Box‘ den Titel ‚extraboxes‘. Sie können die bereits aktivierten Boxen über den Bearbeiten-Modus sichtbar machen. Setzen Sie dazu ein Haken bei ’sichtbar‘ (wenn ausgewählt, wird Link bzw. Zusatzbox zum Content angezeigt). Bestätigen Sie Ihre Einstellung mit ‚Speichern‘.
Fazit:
Mit dem StyleEdit können die Menüboxen im Shop konfiguriert werden. Über die Boxen kann der Shopbetreiber seine Kunden mit Wissenswertem versorgen oder ihnen Features bieten. Jeder Händler entscheidet selbst, welche Informationen den Kunden angezeigt werden sollen. Und falls die Standard-Boxen nicht ausreichen, stehen noch 9 weitere Boxen zur freien Verfügung. Per Drag & Drop können die Menüboxen ganz einfach an die gewünschte Position versetzt werden. Gambioshop-Inhaber können so ihre Navigationsleiste komfortabel individuell gestalten.
Für aktuelle News aus der Welt des E-Commerce folgen Sie uns bei Twitter
Selbstverständlich finden Sie uns auch bei Facebook
Erstellen Sie mit Gambio ganz einfach noch heute Ihren eigenen Onlineshop
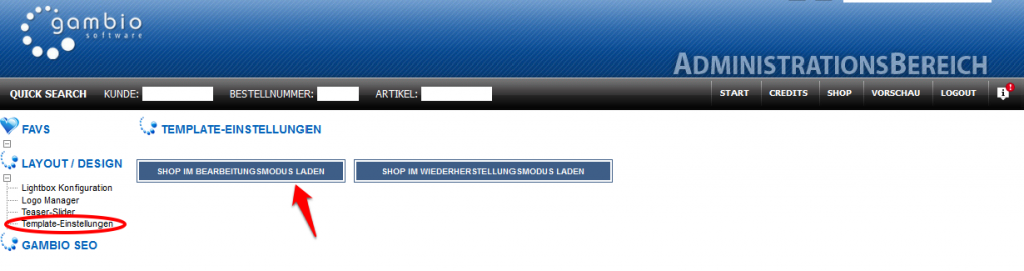
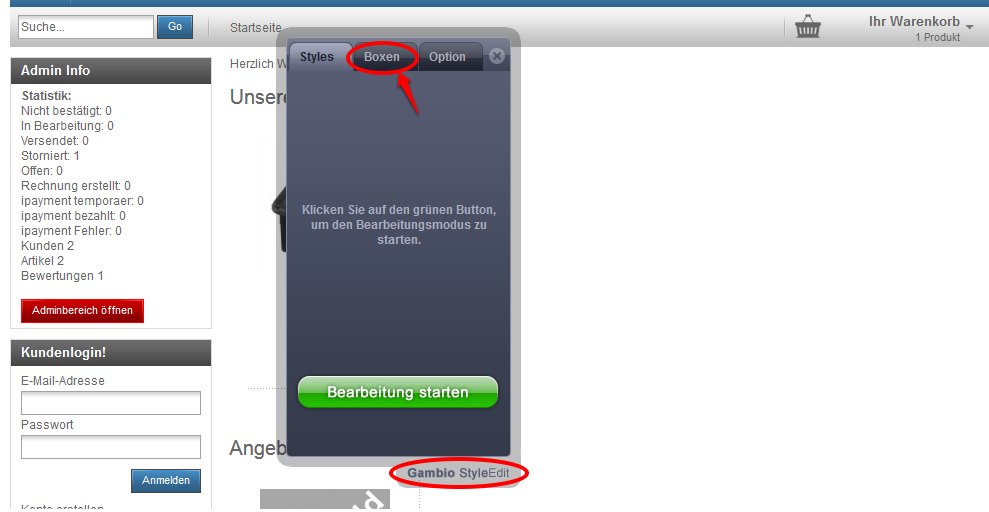

Habe folgendes Problem:
Ich habe einen Artikel erstellt, von den drei zur verfügenden Tabs habe ich nur einen verwendet und mit Inhalt befüllt (im vorhandenen CKEditor). Um es mir einfacher zu machen habe ich diesen Artikel einfach mehrfach kopiert um danach die Texte anzupassen. Das funktioniert in der Artikelansicht, d.h heisst wenn ich die entsprechende Kategorie aufmache, werden danach die Artikel mitsamt den ausgeführten textl. Anpassungen auch richtig dargestellt. Sobald ich jedoch auf einen der Artikel klicke um die Detailansicht zu öffnen erscheint der ursprüngliche Text, d.h. der Text den ich beim ersten Artikel eingegeben habe in dem Tab, d.h. meine Überschreibungen werden nicht berücksichtigt.
Noch was: Wie kann ich den Text in der ersten Spalte bearbeiten, soll über den „Content Manager“ dort finde ich jedoch manche Einträge nicht, z.B. „News“.
Mit eurem „Style Edit“ komme ich auch nicht klar, ok, Boxen lassen sich verschieben, will ich aber den Syle einer Box (das css) verändern, soll ich lt. eure Anweisung die entsprechende Box anwählen und dann im „Style Edit“ bearbeiten. Dummerweise geschieht folgendes:
Ich wähle die zu bearbeitende Box an, sobald ich dann aber mit der Maus zur „Style Edit Box“ wandere ist die eigentlich zu bearbeitende Box nicht mehr ausgewählt, Style Edit wählt beim Überfahren mit der Maus alle einfach alle darunter liegenden Boxen aus???
Hallo Richard,
das klingt so, als müssten wir uns deinen Shop einmal genauer anschauen, um feststellen zu können, wo das Problem liegt. Daher würde ich dich bitten, unter https://www.gambio-support.de/ ein Supportticket zu eröffnen, die Kollegen finden sicherlich die Lösung damit alles wieder reibungslos funktioniert.
LG, Lennard