Texte anpassen im Gambio-Shop
Durch die enorme Funktionsvielfalt bietet Gambio Onlinehändlern größtmögliche Flexibilität. In Gambio-Shops können zum Beispiel Texte ganz einfach angepasst werden, ohne Programmier- oder Designkenntnisse bei Shopbetreibern vorauszusetzen. Mit der Option ‚Texte anpassen‘ kann eine Vielzahl der im Shop ausgegebenen Texte Ihren Bedürfnissen entsprechend bearbeitet werden. Wir möchten in diesem Beitrag die Funktion ‚Texte anpassen‘ erläutern und auf mögliche Einschränkungen hinweisen.
Texte anpassen
Über die Funktion ‚Texte anpassen‚ können Sie im Shop ausgegebene Texte, wie die Beschriftung von Schaltflächen, bearbeiten. Im Gambio Admin finden Sie diese Funktion unter Toolbox → Texte anpassen.
Hinweise:
- Im Gambio Admin ist jeder Text, der im Shop ausgegeben wird, anpassbar. Hiervon ausgenommen sind Texte, die durch Partnermodule, wie beispielsweise MailBeez, Magnalister oder Shopgate, erzeugt werden.
- Das ‚Texte anpassen‘ Menü ist grundsätzlich in die beiden Bereiche ‚Suchtext‘ und ‚Resultate‘ unterteilt. Bei erstmaligen Aufruf wird nur der Bereich ‚Suchtext‘ auf der Seite dargestellt.
- Nach Ihren Änderungen müssen Sie darauf achten den Cache zu leeren. Unter Toolbox → Cache → Cache leeren betätigen Sie einfach für die Bereiche ‚Seitenausgabe‘, ‚Modulinformationen‘ sowie ‚Texte‘ die Schaltfläche ‚Ausführen‘. Nach Betätigung wird die Meldung, dass der Cache für den jeweiligen Bereich geleert wurde, unter den Reitern ‚Cache leeren‘ und ‚Cache Optionen‘ angezeigt.
Suchtext
Im Suchtextbereich finden Sie das Eingabefeld, in welches Sie den zu bearbeitenden Text einfügen. In das Eingabefeld kann mehr als ein Begriff eingetragen werden. Um beispielsweise die Schaltfläche ‚Ihr Warenkorb‘ in Ihrem Shop umbennen zu können, geben Sie einfach in das Suchfeld ‚Ihr Warenkorb‘ ein.
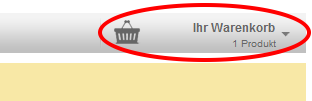
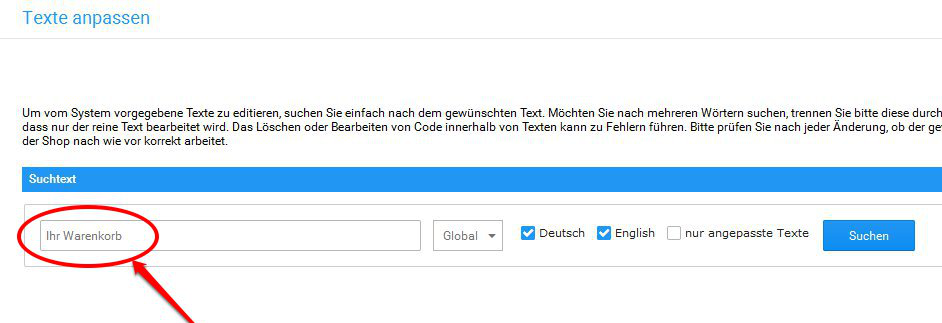
Zusätzlich werden Ihnen bei der Suche verschiedene Filtermöglichkeiten angeboten, durch welche Sie die Resultate eingrenzen können. Es besteht die Möglichkeit die Suchergebnisse nach den installierten Sprachen, sowie den Optionen ‚Global‚, ‚Text‚, ‚Phrase‚ oder ‚Section‚ zu filtern.
- Die Verwendung des Filters ‚Global‚ ermöglicht eine shopübergreifende Suche. Hier werden die Suchbegriffe in allen Segmenten, also Textelementen, Seiten- oder Textvariablen, gesucht.
- Wenn Sie Ihre Resultate nach ‚Phrase‚ filtern, fügen Sie im Eingabefeld nicht Ihren gewünschten Textbaustein ein, sondern die Variable, die für diesen Text steht (zB. ‚heading_cart‘ anstatt ‚Warenkorb‘).
- Die Filteroption ‚Section‚ filtert Ihre Resultate nach Seiten. Hier muss ebenfalls nicht das jeweilige Textelement, sondern der Seitenname eingetragen werden (zB. ‚box_cart‘). Hier werden Ihnen alle Texte angezeigt, die Sie auf der jeweiligen Seite bearbeiten können.
- Durch die Verwendung des Filters ‚Text‚ werden Ihnen jene Textelemente angezeigt, die den exakten Wortlaut Ihrer Suche enthalten.
Des Weiteren ist es möglich, die angezeigten Resultate auf bereits angepasste Texte einzugrenzen. Sobald Sie also erste Texte bearbeitet haben, können Sie diese hierdurch schneller wiederfinden.
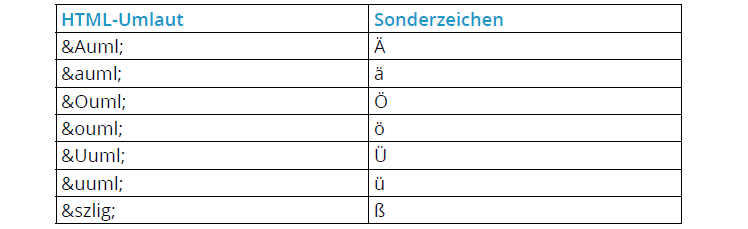
Resultate
Sobald Sie Ihren gewünschten Text in das Suchfeld eingegeben und anschließend auf ‚Suchen‘ geklickt haben, werden Ihnen unter Resultate alle Suchergebnisse angezeigt, die den Suchbegriff enthalten.
Die Ergebnisse werden in Listenform dargestellt und sind jeweils in zwei Bereiche unterteilt. Hierbei werden in der oberen Leiste des jeweiligen Resultats die Textvariable ‚Phrase‚, die Sprache und die ‚Section‚ angezeigt. Durch diese Informationen finden Sie heraus, welches der Suchergebnisse Sie bearbeiten müssen.
Die Schaltfläche ‚Ihr Warenkorb‘ muss also im Ergebnis mit der Section ‚box_cart‘ geändert werden, da sich die Schaltfläche in dieser Section befindet.
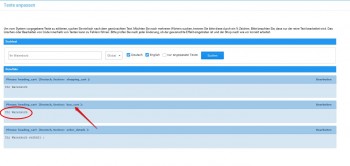
Suchen Sie sich auf diesem Weg nun jeweils die Stellen im Shop aus, an denen Ihr Text geändert werden soll und klicken Sie auf ‚Bearbeiten‘. Im Textfeld können Sie nun Ihre gewünschten Anpassungen vornehmen. Klicken Sie abschließend bitte auf ‚Speichern‘.
Alle geänderten Texte können durch Klicken auf ‚Original wiederherstellen‘ sofort in den Originalzustand zurückversetzt werden.
Nachdem Sie die Änderungen gespeichert und den Cache geleert haben, werden die angepassten Texte im Shop ausgegeben.
Die ‚Texte anpassen‘ Funktion ermöglicht ebenfalls die Entfernung von Textelementen. Hierbei ist zu beachten, dass keine Texte entfernt werden dürfen, die im jeweiligen Land durch gesetzliche Richtlinen vorgeschrieben werden. In Deutschland darf beispielsweise das Textelement ‚Versand‘ auf den Artikeldetailseiten, welches die Versandinformationen verlinkt, nicht entfernt werden. Bitte halten Sie sich an die in jedem Land geltenden gesetzlichen Bestimmungen.
Fazit:
Die Option ‚Texte anpassen‘ ermöglicht es Gambio-Nutzern die Texte in Onlineshops zu bearbeiten oder diese zu entfernen. Hiermit können standardisierte Texte auf die Bedürfnisse des einzelnen Shopbetreibers und des jeweiliges Shops angepasst werden. Gambio ermöglicht somit die Individualisierung des Shops, ohne Programmier- oder Designkenntnisse bei Onlinehändlern vorauszusetzen.
Für aktuelle News aus der Welt des E-Commerce folgen Sie uns bei Twitter
Selbstverständlich finden Sie uns auch bei Facebook
Erstellen Sie mit Gambio ganz einfach noch heute Ihren eigenen Onlineshop
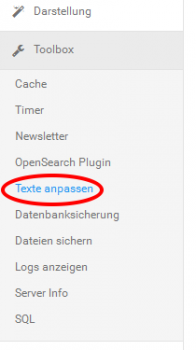
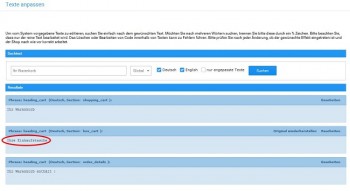
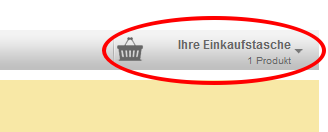
Hallo, was ist denn zu tun, wenn der zu suchende Text vorher gelöscht wurde? Dieser ist somit dann nicht mehr zu finden? Vielen Dank für eine Rückmeldung
Hallo Antje, vielen Dank für deine Frage!
Also, jeder Text im Shop hat eine Konstante, unter der du ihn finden kannst. Für pauschale Versandkosten wäre das z.B. MODULE_ORDER_TOTAL_PS_FEE_FLAT_TITLE
Wenn du dir bei Änderungen die Konstante notierst, findest du die Texte darunter immer wieder. Alternativ kannst du auch in unseren Testshops nach den entsprechenden Texten suchen, die Konstante kopieren und anschließend in deinem Shop nach dieser suchen.
Ich hoffe das hilft dir weiter!
LG, Lennard
Wäre es möglich dort auch HTML und FontAwesome zuzulassen?
Ich würde gerne bei einem Text während des Bestellprozess ein Icon einblenden und einzelne Wörter FETT markieren sowie einen Absatz bzw. Zeilen Umbruch einfügen.